Setup 0660
How to Turn a Raspberry Pi into a Low Power Network Storage Device. Mix together one Raspberry Pi and a sprinkle of cheap external hard drives and you have the recipe for an ultra low power and always on network storage device. Read on as we show you how to set up your own Pi based NAS. Why Do I Want to Do This The benefit of having an always on network storage device is that its extremely convenient to have your data or backup destination always accessible to the computers both inside and outside your network. The downside, in most instances, is that youre consuming a fair amount of power for the convenience. Our office server, for example, runs 2. A Raspberry Pi based network storage device on the other hand, consumes about 5 worth of power per year. Well be the first to grant you that a full fledged server is going to have more storage space and the capability to do more work such as transcoding a multi terabyte video collection in a reasonable span of time. For most people, however, the principle purpose of having an always on computer somewhere in the house is to serve as a file server and file backup repository. For such tasks the Raspberry Pi is more than powerful enough and will save you a chunk of change in power use. What Do I Need This tutorial builds on our previous tutorial The HTG Guide to Getting Started with Raspberry Pi and well assume youve already completed thatin other words you already have your Raspberry Pi, got it powered up, hooked to a mouse and keyboard, and youve installed Raspbian on it. In addition to the gear youll need from the Getting Started with Raspberry Pi tutorial, youll only the following hardware One at minimum USB external hard drive for simple network backups and file servingor. Two at minimum USB external hard drives for local data redundancy. Thats it If you just want a simple network attached drive, youll only need one hard drive. FRE buy and sell residential, commercial, industrial property and land by auction or tender offer. Floatplane Dock Cam at Northern Rockies Lodge Muncho Lake, BC Please refresh your browser F5 to show the latest images Click here to learn more about Northern. This command creates an empty Git repository basically a. Oracle RAC 12c Database on Linux Using VirtualBox By Sergei Romanenko October, 2013 This article describes the installation of Oracle Database 12c Release 1 12. Almost Everything You Wanted to Know About Making Tables and Figures. Contract No Description Closing Date Download CE279 The provision of the construction of electrification projects formal dwellings in the BCMM area for a period. Mix together one Raspberry Pi and a sprinkle of cheap external hard drives and you have the recipe for an ultralowpower and alwayson network storage device. Read. 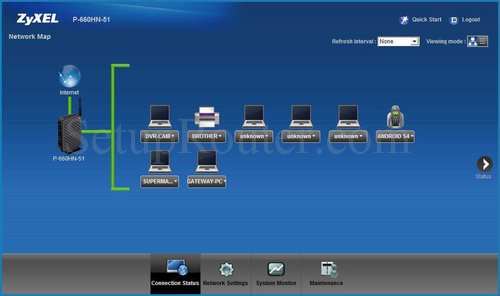 We highly recommend using at least two hard drives in order to allow for local at the Raspberry Pi data redundancy. For the purposes of this tutorial were using a matching pair of Seagate Backup Plus 1. TB Portable External Hard Drives. Theyre super small, dont require an external power source, and were on sale when we were shopping for parts. Watch the flashing process progress and leave the browser tab open in order for it to complete. You will be notified when C. H. I. P. Pro has been flashed successfully. You can use any external hard drives you have on hand but its ideal to use small low power drives if possible since the whole theme of the project is to set up a tiny and low power NAS you can just tuck out of the way and forget about. Before we continue, there are a couple design choices we made in terms of how were configuring our Raspberry Pi NAS that you should be aware of. While most users will want to follow along exactly as weve done it, you may wish to tweak specific steps to better fit your needs and how you use the computers on your network. First, were using NTFS formatted hard disks. Should the Raspberry Pi NAS fail for some reason or we want to quickly copy information over a USB 3. NTFS formatted disks makes it dead simple to take the portable USB drives were using on the NAS build and plug them right into one of the many Windows machines we use every day. Second, were using Samba for our network shares, again because of the convenience of meshing the Raspberry Pi NAS with our predominantly Windows network. Preparing for and Mounting the External Hard Drives. Once you have gathered up the hardware, followed along with the Getting Started with Raspberry Pi tutorial to get up to speed and are running Raspian its time to start setting up your Pi as a NAS. The first order of business is to hook up the hard drives to the Raspberry Pi or the attached USB hub depending on your configuration and whether or not the hard drives are self powered or externally powered. Once the hard drives are attached and the Pi is powered up its time to get working. Note Were using two hard drives. If you have decided to only use one hard drive simply disregard all the commands in this section intended to mountmodify or otherwise interact with the second hard drive. Were going to be doing all of our work within the terminal. As such you can either work directly at your Raspberry Pi using LXTerminal in Raspian or you can SSH into your Raspberry Pi using a tool like Putty. Either way is fine. Once youre at the command line the first thing you need to do is to add in support to Rasbian for NTFS formatted disks. To do so type the following command sudo apt get install ntfs 3g. Itll take a minute or two for the packages to download, unpack, and install. Once the NTFS package is installed its time to look for the unmounted partitions of the attached external hard drives. At minimum you should see two disks, if youve added in a secondary disk for data mirroring as we have you should see three like so The first disk devmmcb. SD card inside the Raspberry Pi that houses our installation of Raspbian. Were going to leave that one completely alone. The second disk, devsda is our first 1. TB external hard drive. The third disk, devsdb is our second 1. TB external hard disk. The actual partitions were interested in on these two disks are sda. Make a note of the hard drive names. Before we can mount the drives, we need to create a directory to mount the drives to. For the sake of simplicity were going to simply make directory called USBHDD1 and USBHDD2 for each drive. First we have to make the drives. At the command line enter the following commands sudo mkdir mediaUSBHDD1sudo mkdir mediaUSBHDD2. After youve created the two directories, its time to mount the external drives to each location. Again at the command line enter the following commands sudo mount t auto devsda. USBHDD1sudo mount t auto devsdb. USBHDD2. At this point we have the two external hard drives mounted to the USBHDD1 and USBHDD2 directories, respectively. Its time to add in a specific directory to both drives to hold our shared folders for the sake of keeping things tidy and compartmentalizing our work on the drives. Enter the following commands sudo mkdir mediaUSBHDD1sharessudo mkdir mediaUSBHDD2shares. Now its time to install Samba so we can access the storage from elsewhere on the network. At the command line enter sudo apt get install samba samba common bin. When prompted to continue type Y and enter. Sit back and relax as everything unpacks and installs. Once the Samba package finishes installing, its time to do a little configuration. Before we do anything else, lets make a backup copy of the Samba configuration file in case we need to revert to it. At the command line, type the following command line sudo cp etcsambasmb. This simply creates a backup of the configuration file with the filename smb. Once weve created the backup its time to do some basic editing in the Samba config file. Type the following at the command line sudo nano etcsambasmb. This will open the nano text editor and allow us to make some simple changes. If this is your first time using nano, we would strongly suggest checking out The Beginners Guide to Nano, the Linux Command Line Text Editor. You should see something like the following in your terminal window Nano is completely keyboard controlled, use the arrow keys to move the cursor to the location you want to edit. As you click down through the configuration settings, youll see a few worth making note of or changing. The first is the workgroup identifier, by default workgroup WORKGROUP. Twisted Love 2006 Download Avi on this page.
We highly recommend using at least two hard drives in order to allow for local at the Raspberry Pi data redundancy. For the purposes of this tutorial were using a matching pair of Seagate Backup Plus 1. TB Portable External Hard Drives. Theyre super small, dont require an external power source, and were on sale when we were shopping for parts. Watch the flashing process progress and leave the browser tab open in order for it to complete. You will be notified when C. H. I. P. Pro has been flashed successfully. You can use any external hard drives you have on hand but its ideal to use small low power drives if possible since the whole theme of the project is to set up a tiny and low power NAS you can just tuck out of the way and forget about. Before we continue, there are a couple design choices we made in terms of how were configuring our Raspberry Pi NAS that you should be aware of. While most users will want to follow along exactly as weve done it, you may wish to tweak specific steps to better fit your needs and how you use the computers on your network. First, were using NTFS formatted hard disks. Should the Raspberry Pi NAS fail for some reason or we want to quickly copy information over a USB 3. NTFS formatted disks makes it dead simple to take the portable USB drives were using on the NAS build and plug them right into one of the many Windows machines we use every day. Second, were using Samba for our network shares, again because of the convenience of meshing the Raspberry Pi NAS with our predominantly Windows network. Preparing for and Mounting the External Hard Drives. Once you have gathered up the hardware, followed along with the Getting Started with Raspberry Pi tutorial to get up to speed and are running Raspian its time to start setting up your Pi as a NAS. The first order of business is to hook up the hard drives to the Raspberry Pi or the attached USB hub depending on your configuration and whether or not the hard drives are self powered or externally powered. Once the hard drives are attached and the Pi is powered up its time to get working. Note Were using two hard drives. If you have decided to only use one hard drive simply disregard all the commands in this section intended to mountmodify or otherwise interact with the second hard drive. Were going to be doing all of our work within the terminal. As such you can either work directly at your Raspberry Pi using LXTerminal in Raspian or you can SSH into your Raspberry Pi using a tool like Putty. Either way is fine. Once youre at the command line the first thing you need to do is to add in support to Rasbian for NTFS formatted disks. To do so type the following command sudo apt get install ntfs 3g. Itll take a minute or two for the packages to download, unpack, and install. Once the NTFS package is installed its time to look for the unmounted partitions of the attached external hard drives. At minimum you should see two disks, if youve added in a secondary disk for data mirroring as we have you should see three like so The first disk devmmcb. SD card inside the Raspberry Pi that houses our installation of Raspbian. Were going to leave that one completely alone. The second disk, devsda is our first 1. TB external hard drive. The third disk, devsdb is our second 1. TB external hard disk. The actual partitions were interested in on these two disks are sda. Make a note of the hard drive names. Before we can mount the drives, we need to create a directory to mount the drives to. For the sake of simplicity were going to simply make directory called USBHDD1 and USBHDD2 for each drive. First we have to make the drives. At the command line enter the following commands sudo mkdir mediaUSBHDD1sudo mkdir mediaUSBHDD2. After youve created the two directories, its time to mount the external drives to each location. Again at the command line enter the following commands sudo mount t auto devsda. USBHDD1sudo mount t auto devsdb. USBHDD2. At this point we have the two external hard drives mounted to the USBHDD1 and USBHDD2 directories, respectively. Its time to add in a specific directory to both drives to hold our shared folders for the sake of keeping things tidy and compartmentalizing our work on the drives. Enter the following commands sudo mkdir mediaUSBHDD1sharessudo mkdir mediaUSBHDD2shares. Now its time to install Samba so we can access the storage from elsewhere on the network. At the command line enter sudo apt get install samba samba common bin. When prompted to continue type Y and enter. Sit back and relax as everything unpacks and installs. Once the Samba package finishes installing, its time to do a little configuration. Before we do anything else, lets make a backup copy of the Samba configuration file in case we need to revert to it. At the command line, type the following command line sudo cp etcsambasmb. This simply creates a backup of the configuration file with the filename smb. Once weve created the backup its time to do some basic editing in the Samba config file. Type the following at the command line sudo nano etcsambasmb. This will open the nano text editor and allow us to make some simple changes. If this is your first time using nano, we would strongly suggest checking out The Beginners Guide to Nano, the Linux Command Line Text Editor. You should see something like the following in your terminal window Nano is completely keyboard controlled, use the arrow keys to move the cursor to the location you want to edit. As you click down through the configuration settings, youll see a few worth making note of or changing. The first is the workgroup identifier, by default workgroup WORKGROUP. Twisted Love 2006 Download Avi on this page.
