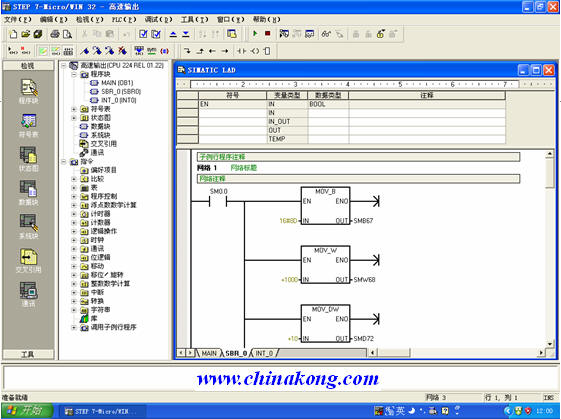Simatic Manager S7 V5 5
Unlock protected block in simatic manager Siemens S7 PLC using Microsoft Access. Добавлен oleksandrua Дата 20150104. Добрый день, пытаюсь найти пароль от проекта S7400 по методике. SIMATIC S7GRAPH is used for describing procedures with alternative or parallel step sequences. Win10Step7 V5. 5,SIMATIC S7300FS7400FHFH. Siemens Website Quick Links. This is a listing of tutorials and manuals found on the Siemens automation website that will get you started on the SIMATIC Step 7. SIMATIC S7200300400, Step7, PCS7, CFC, SFC, PDM, PLCSIM, SCL, Graph, SPSVISU S5S7, IBHsoftec, LOGO. Siemens SIMATIC Step 7 Programmers HandbookGreat taste. Less filling. When one hears the words Lite and software you tend to think of software thats not really usable. Depending on your needs this may not be the case with the Siemens STEP 7 Lite package. The four major limitations in STEP 7 Lite verses the more advanced STEP 7 package are If youre interested in more details then refer to our chart of differences between the Step 7 program packages. So there are quite a few major limitations with the Step 7 Lite software which may end your further reading of this review. On the other hand, the current availability of a free download of the SIMATIC Step 7 Lite software makes it awfully tempting to take a look at it. If your only use of Siemens PLCs are an S7 3. C7 or ET2. 00 in a stand alone application with no special needs CP or FM then I could highly recommend the Lite package. It has the same level of programming functionality as the regular Step 7 packages plus some nifty interface enhancements to make it easier on the eyes and on the brain. It is possible though not easy to convert any software created in the STEP 7 Lite to STEP 7 and visa versa keeping in mind the limitations of the Lite version. Since the packages bear a lot of similarities it will also be easy for the student to transfer any learning on the Lite package over to STEP 7. For a user of the regular STEP 7 software the first thing to notice is there is no SIMATIC Manager. Thats because the Lite version doesnt support multi projects or networking. The STEP 7 Lite software opens right up to the editor screen. Graphics Tablet Drivers For Mac. The overall aim of the Lite package was to make the interface easier for new users. I think theyve done that while making it friendlier for everyone involved. The added graphics and color are a welcome addition. Another nice friendly feature is the extended hover help on the menus and icons where clicking on the tool tip expands it into more help text. On that note all the pop up dialogs are clearer then its STEP 7 counterpart. One of the major differences can be seen on the left hand side window. Pretty much everything the programmer needs for maintaining the project is neatly organized here. Theres even a convenient thumb tack to pin it or make it automatically slide in and out when needed. On the right hand side is the old familiar tree structure of commands and blocks. Its missing the quick little reference help window on the bottom which has been replaced by just hovering your mouse over the command to get a fuller title the F1 key works just the same too. The FC and FB blocks have been moved from here to a more logical place in the project window on the left hand side. The top portion introduces a CPU box with easy access to controls, diagnostics CtrlD and setup of the CPU. Thats not something I feel is necessary to be there all the time so I minimized it. Too bad theres no apparent way to just get rid of it all together. The Project Window below it is great. Everythings is here from hardware to documentation. Something that just thrilled me is the tabs below that separate the offline and online versions of the program. On the regular STEP 7 software there is often a confusion between when you are offline or online. STEP 7 Lite minimizes that confusion by also provided clearly differentiated color schemes for when you have a block open online. And if that wasnt all, the symbols beside the hardware and each block instantly tell you of differences between the offline and online versions of your program. You can just hover the mouse over the symbol to get more detail. Its also nice to have all the blocks clearly color coded and nicely arranged. You can drag and drop then anywhere in the list. Theres even a new feature of Category which is simply an organizational label inserted between blocks. In this screen Ive inserted the category Engine Data and Special Data. This could be really helpful for logically grouping blocks in larger projects. Customer Retension Pdf. I also like the new way of creating blocks. From the pull down menu select Insert Block and this nifty dialog box pops up with all the selections on it. Even the OB selection has a nice drop down box of all the OBs available with its symbolic name. The Hardware Manager. The greatest change of all is the overhauled hardware manager. The layout is great and is to be expected without the need to factor in networking. Just drag and drop your hardware on the picture and away you go. Theres even a nice hardware comparison feature clearly showing any differences between the offline and online setups. The Editor. Much of the editor is like its big sister STEP 7. One noticeable part thats missing in action is the detail view that gives quick access to info, cross reference, address info, etc. One part I like is a slight revamp of the declaration table. Instead of the tree like structure its one simple table with a column indicating its declaration. That means no having to dig through the tree just to see all the declaration variables. Conclusion. Other then what weve all ready listed there are no other major differences. The symbol table, monitormodify a. VAT, and the reference data are all very similar to STEP 7. Overall, if you can live with the limitations, the STEP 7 Lite version is a great little package. Hopefully some of the better implementations will find there way into the STEP 7 software. P. S. One little caveat is that it kept crashing on my plenty beefy enough Windows XP Home computer. Save often, arrgh Step 7 Connecting, Downloading and Uploading. These are general guidelines for connecting, downloading and uploading from an S7 3. S7 4. 00 PLC. The following procedures were created using Siemens SIMATIC STEP 7 version 5. To start, open the SIMATIC Manager. Now follow the links below. Connecting to the S7 PLCThe Programming Cables. There are three major types of programming cables 1. The CP5. PCMCIA slot. The PC Adapter using a serial or USB connection. An Ethernet cable. The CP5. 51. 2 card and the PC Adapter can communicate on either an MPI or PROFIBUS port. Note that PROFIBUS is labeled as DP on the Siemens connection ports. These cables can piggyback on existing connectors. Be aware that the PC Adapter draws its power to work from the connection port so check the power LED for proper operation. The CP5. 51. 2 card draws its power from the computer. For Ethernet TCPIP use a standard Ethernet cable from the computer to a CPU with an Ethernet port, a CP 3. PLC network. Checking Communications. With the programming cable plugged in, you can check for proper operation by clicking on the Accessible Nodes icon. If communications are successful, youll see a window pop up similar to the one below. If so, then close the Accessible Nodes window and proceed to the download or upload section. If communication fails then you will receive a message like below. This indicates that the cable is not in the right computer port or the cable is not plugged in properly. Setting the PGPC Interface. In order to start communication to the PLC you will need to match the PG Interface setting with the programming cable and protocol. To do this, select the menu Options Set PGPC Interface. The following dialog box will open up displaying all the different interfaces i. Each cable has its own interface. For Ethernet select the TCPIP interface for your computers network card.